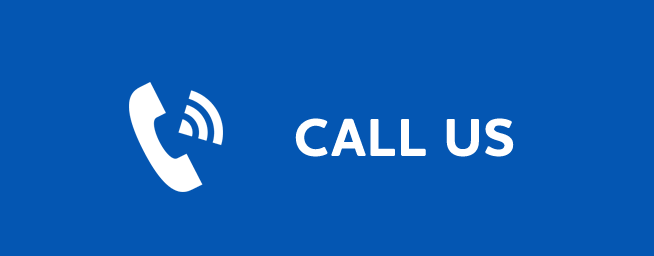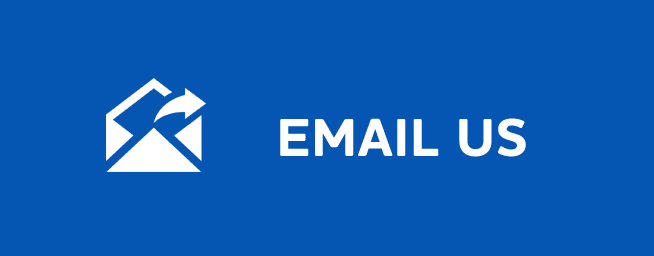RECORDED PROGRAMS
Recorded Programs
Last Updated: September 30, 2025
Press MENU, highlight DVR and press OK.
Arrow Down to Recorded Programs. Press OK.
Watching a Recorded Program
Step 1: Pick a Recording
Highlight the recording you want to watch and press OK.
Step 2: Play the Recording
Highlight Play Recording and press OK.
Step 3: Watch the Recording
You will exit to your recording as it begins playing. The Infobar will appear for a few seconds with a green icon to the right to indicate you are playing a recording. While watching your recording, you can use any of the Playback Control Buttons on your remote just as you would if watching a videotape or DVD.
DVR Playback Controller
Any time you press one of the Playback Control Buttons while watching a previously recorded program, the DVR playback controller is displayed. The box to the left indicates the playback function in use. The bar in the middle gives a visual representation of where you are in the recording. The lighter section indicates how much of the recording has been played.
Step 4: Return To Live TV
When the recording ends, you will be returned to live TV. If you want to return to live TV before your recording has ended, press STOP.
Sorting Recordings
Highlight Recorded Programs and press OK to bring up your recording list. The first listing will be highlighted. You can sort your recordings alphabetically by title, by the date recorded, by channel that originally aired the program, or by whether you have or have not viewed the recording.
To sort your recordings by any of those categories, press the Left Arrow Key to shift the highlight to the left. Highlight the category you want to use to sort and press OK. For example, if you highlight Date and press OK, your recordings will be sorted by the date recorded with oldest at the top and newest at the bottom. You can reverse the sort order for any category by pressing OK again on that category. Using the above example, pressing OK again on Date would put your newest recordings at the top and oldest at the bottom.
Locking or Unlocking a Recording
Locking a recording prevents the system from deleting a program to make space for new recordings.
Note: You can still manually delete a locked recording. Locking only prevents the system from automatically deleting it.
Step 1: Pick a Recording
Highlight the recording you want to lock and press OK.
Step 2a: Lock the Recording
Highlight Lock and press OK. Once a program is locked, a appears on the recording’s listing.
Step 2b: Unlock the Recording
If you select a locked program in Step 1, the Lock option will instead be Unlock. Highlight Unlock and press OK.
When the program is unlocked, the padlock icon is removed.
Deleting a Recording
Step 1: Pick a Recording
Highlight the recording you want to delete and press OK.
Step 2: Delete the Recording
Highlight Delete Recording and press OK.
Step 3: Confirm Delete
Highlight Yes and press OK to confirm, or No if you change your mind.
Step 4: Recording Deleted
Once you confirm the deletion, the entry for that recording is removed from the list.
Note: Once a recording has been deleted, there is no way to get it back.
Stopping a Program Currently Recording
Step 1: Pick a Recording
Highlight the recording event you want to stop and press OK.
Step 2: Stop the Recording
Highlight Stop Recording and press OK.