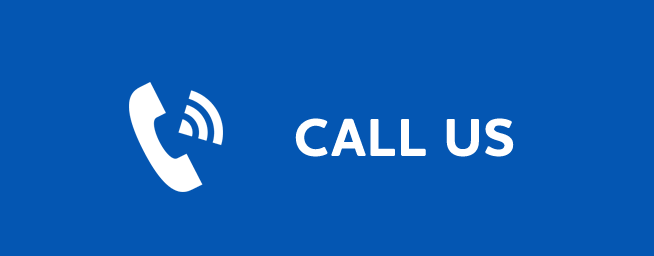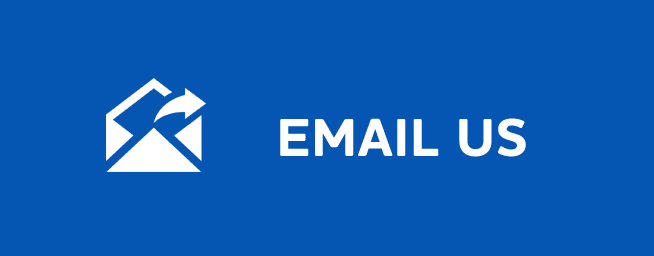SETTINGS
Settings
Last Updated: September 30, 2025
To access settings, press Menu, arrow to Settings, and press OK.
Share Rentals
Share Rentals makes purchased programs available for any user (enabled), or only available to the user who makes the purchase (disabled).To turn on or off, highlight the check box and press OK. Checked rentals will appear on purchase screens.
Require Login
Require Login determines if a user name and password must be entered before being able to use your TV service.To turn Require Login on or off, highlight the check box and press OK. This ensures that the additional users or sub accounts must log in to watch programs.
Enable Caller ID
Enable Caller ID turns on or off screen alerts for incoming Caller ID.To turn Enable Caller ID on or off, highlight the check box and press OK.
Caller ID Timeout
Caller ID Timeout determines how long Caller ID notifications remain on the screen.To set Caller ID Timeout, highlight the option box to the right of Caller ID Timeout and press OK. Then press the Right or Left Arrow Key to rotate to the amount of time you want the alert displayed, then press OK.
Channel Blocking
Channel Blocking enables or disables the list of channels you have blocked. Blocked channels do not appear in Guide.
To turn Channel Blocking on or off, highlight the check box and press OK.
To edit the list of channels that are blocked, highlight the Edit button and press OK. Channel Blocking Edit displays a list of all channels available. You can then block or unblock any channel. Blocked channels WILL NOT APPEAR in channel lineup. This can be a Parental Control feature or a stand-alone.
To block channels, highlight the Channel Blocking Edit button and press OK.
If no changes have been made on the Preferences screen, you will go directly to the list of all available channels. If any changes have been made to the main Preferences screen and you have not already updated them, a Save Changes box will appear. Highlight YES and press OK if you wish to save these changes. The Settings Successfully Updated notice will then
appear. Highlight OK, and press the OK button.The Channel Blockinglist will appear.
To block/unblock a channel, highlight the channel entry and press OK. To go to the next screen of channels, press the Up or Down Arrow Key. When complete, Arrow to update and press OK.
Autotune Alert
Autotune Alert determines how early an Autotune will be shown once you set an Autotune. To set Autotune Alert, highlight the option box to the right of Autotune Alert and press OK. Then press the Right or Left Arrow Key to display 0 seconds, 30 seconds, 2 minutes or 5 minutes, then press OK. 0 seconds will display your Autotune at the exact time the program begins.
Any of the other settings will trigger the Autotune that many seconds or minutes before the program begins.