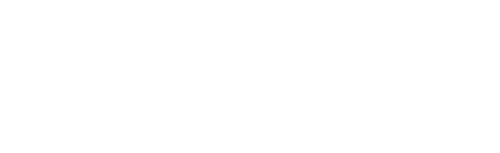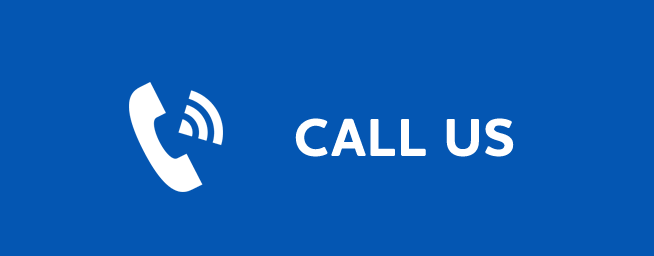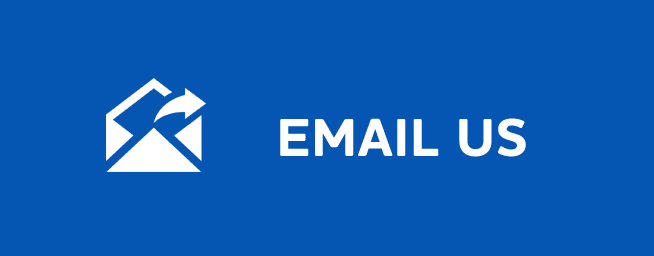WTC WI-FI+ FAQS
WTC Wi-Fi+ FAQs
Last Updated: September 29, 2025
Where can I download the WTC Wi-Fi+ app?
Download the WTC Wi-Fi+ app from either the Google Play store or Apple App Store. Search for WTC Wi-Fi+ to find the correct app.
Are the Wi-Fi names (SSID) case sensitive?
Yes, Wi-Fi SSID names are case sensitive.
How do I check my app version?
Select settings at the bottom of the screen of the main dashboard (home screen) followed by About. The app version is shown at the bottom of the screen.
Do I need to upgrade my app?
If you have automatic app updates set on your device, the app with automatically pull in any new versions. If you do not have this set up, you can manually check for an update. Or finally, you can uninstall the current app, find it in the app store, and install the newest version.
Is there a way to password protect the app?
From the settings menu, select Set Passcode. This will allow you to set a PIN that must be entered any time the app is launched. The PIN must be a minimum of 4 characters. Once a PIN has been configured, it can be enabled or disabled from the Settings menu.
How do I create a profile/add a new person to my network?
From the main dashboard, select the "+" button at the bottom of the screen. Next, select People to create a profile.
You can name the profile (i.e the person in your household), add a photo to identify the profile and select the devices you want to assign to the profile. Select Done once you've completed these actions.
How do I create a place?
The ability to create places gives you an opportunity to assign a group of devices to specific locations within your home. For example, you might have a home office where you want to assign your laptop, printer or other office equipment. Your gaming devices or home fitness equipment (i.e Peloton) might be assigned to another place. Your outdoor security cameras might be assigned to a place you name "Outdoors", for example.
To create a place, select the "+" button at the bottom of the screen. You can name the place, add a photo, and select the devices you want to assign to that place.
How do I connect a new device?
WTC Wi-Fi+ makes it easy to connect a new device. From the main dashboard, select the "+" button at the bottom of the screen. Next, select Things. You will see two options to connect a new device. The first option identifies your network name and allows you to view your network password, which you can enter those details into your device.
The second option allows you to press your router's WPS through the app, which provides an easier way to connect devices.
How do I assign devices to a profile or to a place?
There are two ways to assign a connected device to a profile or place.
Path 1: From within the profile or place, select Edit. On the next screen, you will see the Devices section. Select "+ Add" to select the device(s) that you want to add to that profile or place.
Path 2: From the main dashboard, select Things. The next screen will list your connected devices. Choose/click into a device that you want to assign to a profile or place. Next, select Edit followed by "+ Add." You will be presented with options to assign the device to profile or place.
Note: One thing to keep in mind is that you should not add the device with the WTC Wi-Fi+ app to a profile. In doing so, it is possible to inadvertently cut off your own access to these controls. Should this occur, switch to mobile data to restart the profile that contains your app device.
How can I establish or set network priorities?
You can prioritize traffic and devices on your network. This feature is very useful, for example, when you want to prioritize traffic to your work devices versus your gaming devices during your normal work hours or if you want to prioritize traffic to music and videos during the weekend.
To set priorities, select My Network from the main dashboard. Once in the My Network screen, select your primary network. In the Settings section of the next screen, select Network Priority.
A default priority has been set, which you can edit.
In total you can set up to 3 traffic priority schedules. The app allows you to name your traffic priority and set a time schedule.
You can also set device priorities, assigning up to 5 devices on a priority schedule.
How can I set up a guest network?
From the main dashboard, select the "+" button, then select Networks.
- Begin by typing your Guest Network Name (SSID). This is the name your guests will see to connect to.
- It is highly recommended that you select a security type to protect your network. Options for security type are None, WPA2-Personal, or WPA - WPA-2 Personal and this will bring up boxes for you to set and confirm your password for this guest network.
- Now you can set the start and end time for your guest network. If family is visiting for the weekend, set the network for the time they will be in your home. If you have guests coming over for a party, set your network only during the time of the party so it automatically shuts off at the desired time. If you toggle the on button for Endless, your guest SSID will broadcast indefinitely, until you manually delete or edit the network.
- Once you have configured your settings, you will be given the option to send a text notification to your guest if they are stored as a contact in your mobile device. The notification will present them with the information they need to sign on to the network.
How can I check my internet connection speeds or run a bandwidth test with WTC Wi-Fi+?
With a GigaSpire you can initiate a speed test directly from the WTC Wi-Fi+ app to test the speed from your GigaSpire to the internet.
- Select My Network from the main dashboard, then select your primary network.
- On the next page, you can view your most recent speed test, or run a new test by selecting Run Bandwidth Test.
- After the speed test completes, it will show up in your dashboard, and you will also find a new notification. If you select the Notification icon from the dashboard, you can also review the obtained speeds from the recently initiated test.
Note: GigaSpire satellites will run a bandwidth test between itself and the primary GigaSpire system (acting as the residential gateway). You may notice that rates between the primary system and the satellite(s) are higher than your subscription rate.
How can I change my SSID settings with WTC Wi-Fi+?
(also referred to as your network name and Wi-Fi password)
If you would like to make changes to your network's SSID settings from WTC Wi-Fi+, you can follow the steps below:
- From the main dashboard, select My Network then click into your primary network.
- Next, select Edit.
- At the next screen, make the desired changes then select Done.
How can I rename a device or put it in a different category?
It is easy to rename a connect device on your network. From the main dashboard, select Things. Navigate to and then select the device you want to rename. In the next screen, select Edit to rename the device. From this screen, you can also assign the device to a person or place within your home.
Can I turn off Wi-Fi access to a specific device?
It is easy to turn off Wi-Fi access to a specific device on your network. From the main dashboard, select Things. Scroll your list connected devices and select the device you want to turn off. In the Options section of the screen, toggle the Internet Access switch to off. This will turn off Wi-Fi access for this device. You can all turn on/off device access at the profile level.
How can I identify a device that just shows numbers and/or letters as the identifier?
You may see entries in your Things that consist of a string of numbers and/or letters. This may happen for devices that do not send identifying information to the GigaSpire when they join the network. Typically, the string of numbers and/or letters displayed in the WTC Wi-Fi+ app are the hardware address (also known as the MAC address) of the device. The MAC address is typically found on a sticker on the device or, if the device has a management interface, somewhere in the network settings.
To properly identify the device, compare the device MAC address to the string of numbers/letters listed in the WTC Wi-Fi+ app. To locate the MAC address in WTC Wi-Fi+, select the device then select Additional Details.
How do I set up Alexa?
Part of the joy of having a connected home is being able to control things with the sound of your voice. Thankfully, the GigaSpire BLAST systems connect with Amazon Alexa. Setting it up is a simple process. Let's get started.
To begin, you will need to go into your Alexa app, in the main menu from the top left, select Skills & Games. Search for a skill called' Calix Smart Router and enable this skill.
Once this skill has been enabled, you will be able to say things like:
"Alexa, ask my router what device is using the most bandwidth on my network?"
OR
"Alexa, ask my router for the results of my last speed test."
You can click on Settings and look for the Things to try with Alexa menu item.
How do I view how devices are mapped in my network?
To view a mapping of the connected devices in your network, select My Network from the main dashboard and click on your primary network name. You will see the connected devices in your network along with the router(s) they are currently connected to.
If a red indicator light appears beside a device in the Network Map, that device may have lost a connection with the GigaSpire. Check the following items:
- Is the satellite powered on?
- For satellites with a wired connection to the GigaSpire, check the physical connections.
- For satellites with a wireless connection to the GigaSpire, try rebooting by removing power, waiting 10 seconds, and restoring power.
- If a power reset did not work, go through the pairing process again.