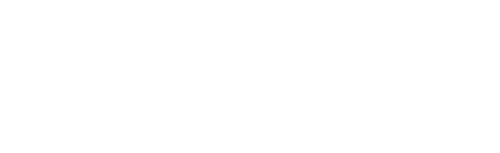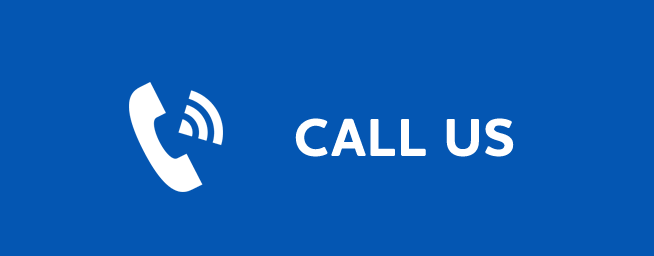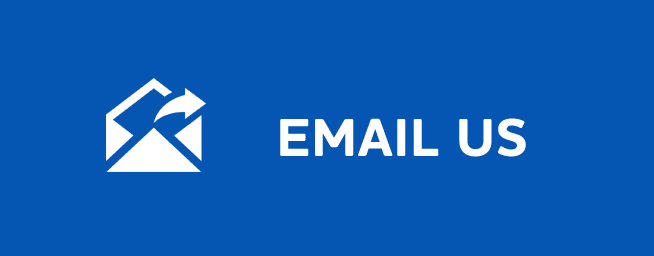SERIES RECORDINGS
Series Recordings
Last Updated: September 29, 2025
Record a Series from the Guide
Whether you're selecting a program from the Guide or viewing it live, creating a series recording follows the same process:
- In the Guide, highlight the program and press the Record button on the remote control. The recording options will appear.
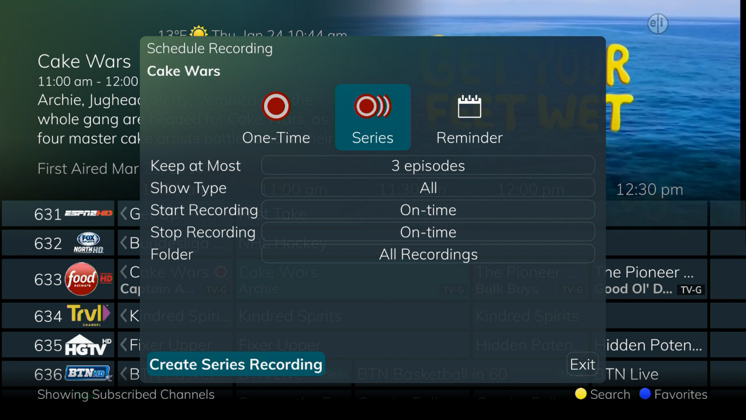
- Use the arrow keys to select Series and press OK.
- The Series Recording Options will appear.
- Set how many episodes to Keep at Most (1–10 or All).
- Choose the Show Type to record: All or New episodes.
- Set when to Start Recording (on time or 1–30 minutes early).
- Set when to Stop Recording (on time or 1–60 minutes late).
- Choose the Folder for saving (default is "All Recordings").
- If applicable, select the Room for the Series Rule (available for Whole Home setups).
- Enable or disable the AutoTune feature.
- Scroll to Create Series Recording and press OK to save, or press Exit to cancel.
- A red circle with two red lines will appear in the guide, showing it's part of a series recording.
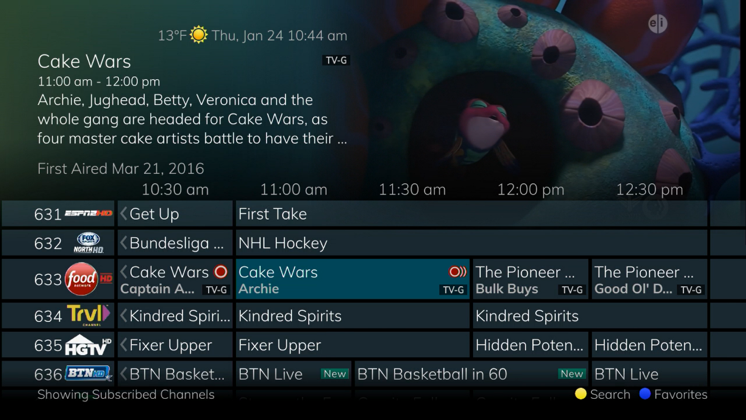
- The scheduled recording will now appear in both the Future Recordings list and the Series Rules list.