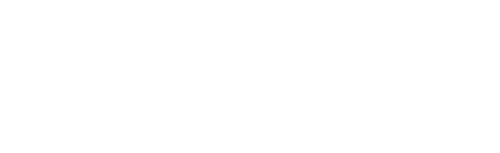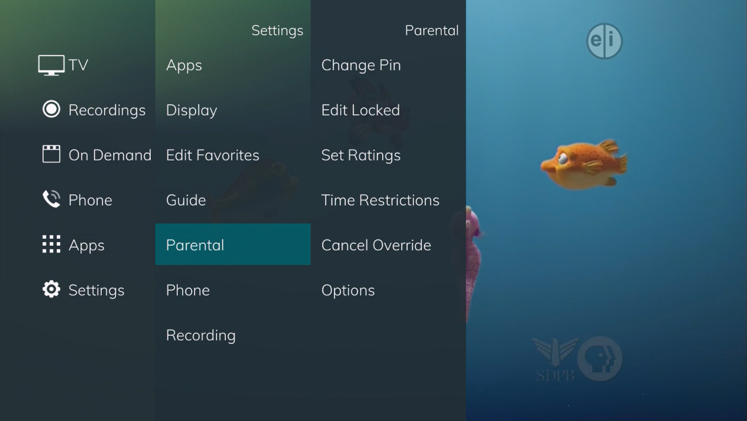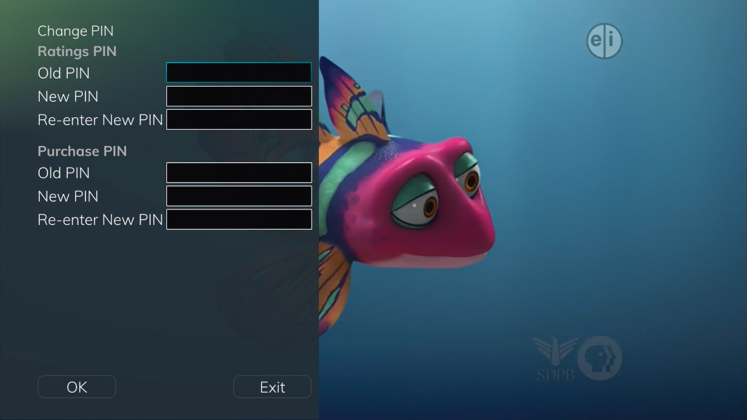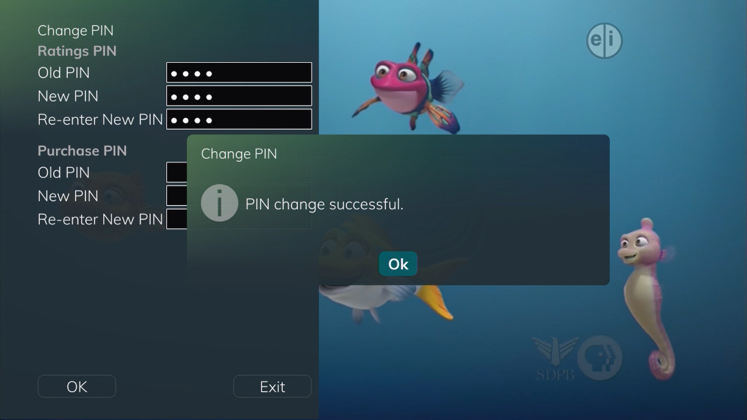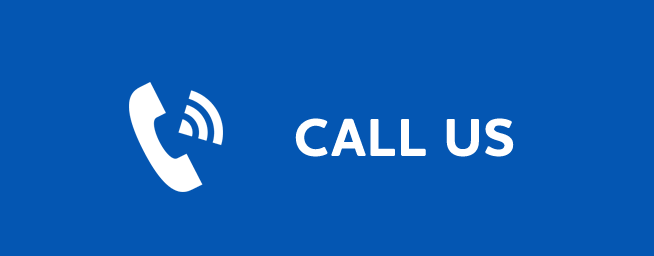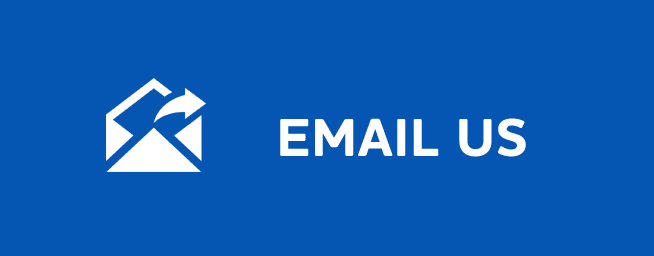PARENTAL SETTINGS
Parental Settings
Last Updated: October 01, 2025
Parental Controls
Arrow to the right, highlight Parental, and press the OK button to find Parental Control options to Change PIN, Edit Locked, Set Ratings, Time Restrictions, Cancel Override, and Options.
Change PIN
- Within the Parental menu, arrow to the right and select the Change PIN category for the Ratings PIN or Purchase PIN.
- Use the arrow button to highlight change PIN and press the OK button.
- Enter the Old PIN, arrow down and enter your New PIN. Then arrow down to confirm the New PIN. Select OK to save your new PIN. Until you change it, the default PIN is 0000.
Edit Locked
- Within the Parental Menu, arrow to the right and select the Edit Locked category. The Edit Locked category allows you to lock specific channels. This will require you to enter a PIN in order to view programming on that channel.
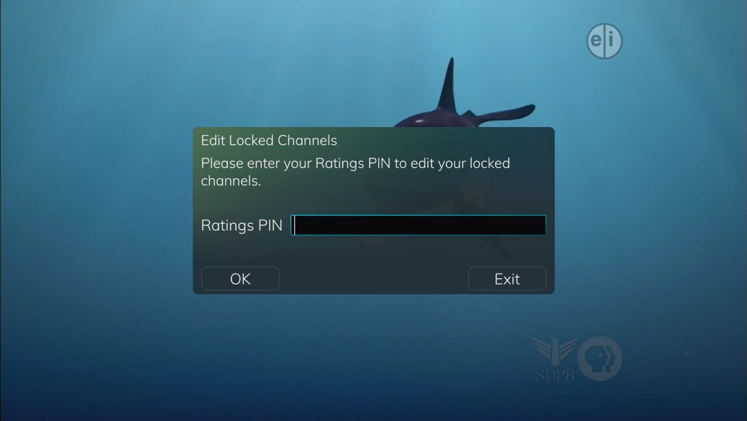
- A list of channels will display. Use the Up/Down arrow buttons to move through the list of channels. When you arrive at one that you want to lock, press the OK button, and the channel will be added to the locked list.
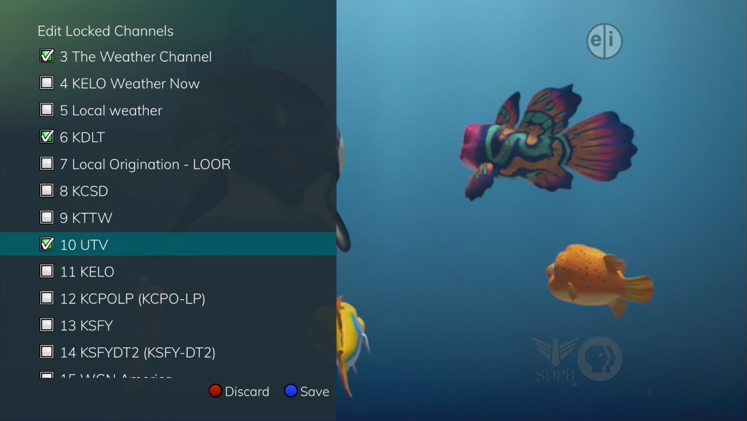
- When you are finished making your selections, press the Blue button on the remote to lock the selected channels. Press the Red button on the remote to discard the changes and return to normal viewing.
Set Ratings
- Within the Parental menu, arrow to the right and select the Set Ratings category. The Set Ratings category allows you to set access to programming based on TV and Movie ratings. This will require that a PIN be entered in order to view programming at or beyond the rating you specify.
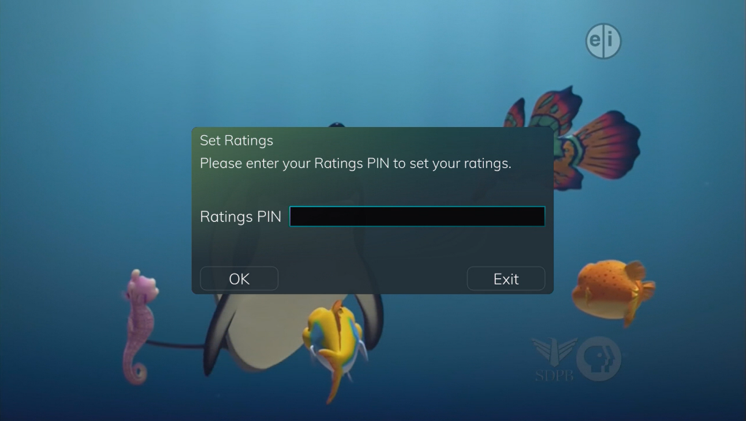
- Use the Left/Right arrow buttons to choose a TV Rating. Options are TV-Y, TV-Y7, TV-Y7 FV, TV-G, TV-PG, TV-14, TV-MA, off.
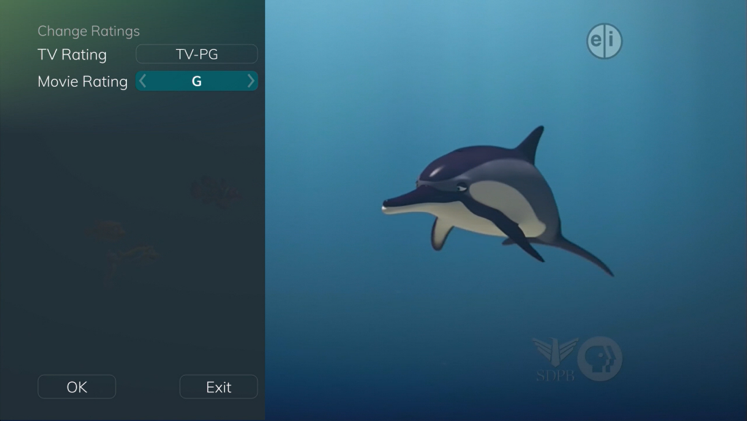
- Use the Left/Right arrow buttons to choose a Movie Rating. Options are G, PG, PG-13, R, NC-17, Adults Only, off.
Time Restrictions
- Edit Time Restrictions prompt.
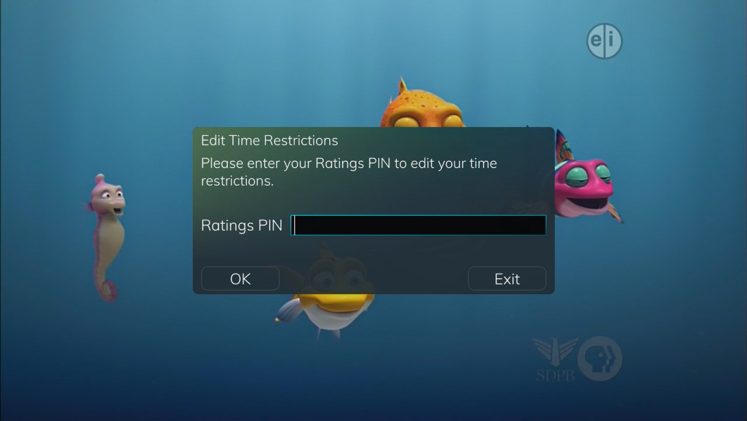
- Within the Parental menu, arrow to the right and select the Time Restrictions category. The Time Restrictions category allows you to set time periods per day where television access requires a PIN. These time restrictions may be set by selecting the Green button to Add Restriction. A new restriction will appear to the right of the week schedule. Arrow to the right to select a day and press the OK button.
- Once a day has been selected, use the Up/Down arrows to select a time and either AM or PM for both start and end time for the time restriction. When you are done creating time restrictions, select the EXIT button.
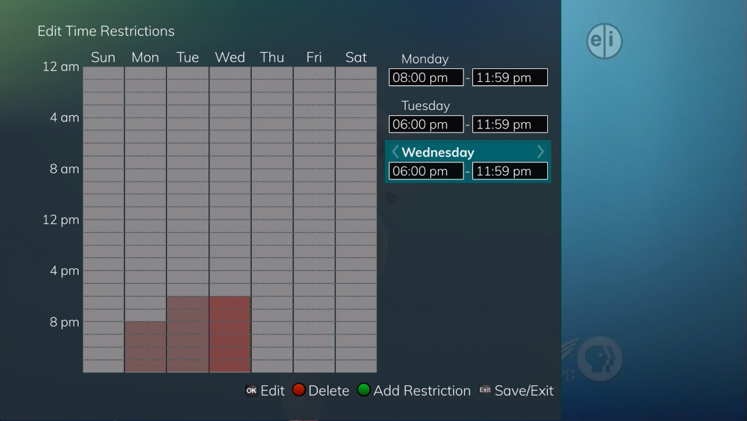
Cancel Override
- Within the Parental menu, arrow to the right and select the Cancel Override category. The Cancel Override category allows any previous PIN overrides for an extended period of time to be cancelled. To cancel an existing override, select OK within the Cancel Override prompt. Once the override has been cancelled, the parental PIN will need to be used for all Locked and Rated channels.
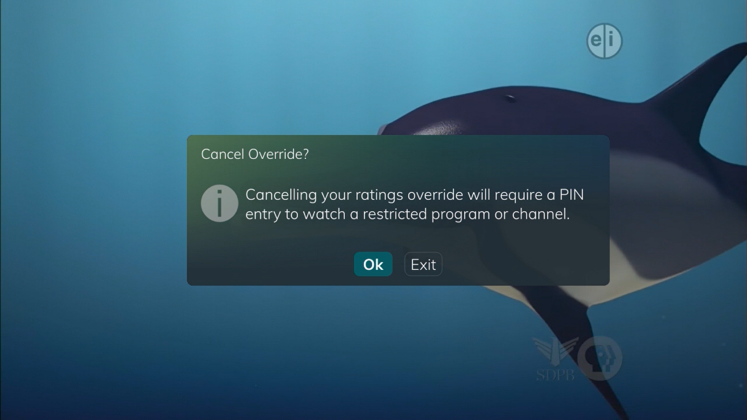
Options
- Within the Parental menu, arrow to the right and select the Options category. The Options category requires the Ratings PIN to be entered in order to update any settings. Enter your PIN, and select OK, and press the OK button.
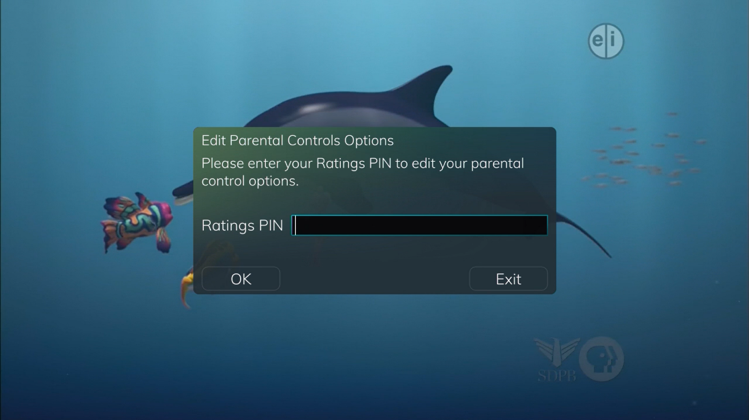
- Once the Ratings PIN has been entered, you may choose to have Locked Channels and/or Show Restricted Titles visible. Selecting a “No” value for either setting will cause these programs to not appear in the Guide. Select OK within the prompt and press the OK button.
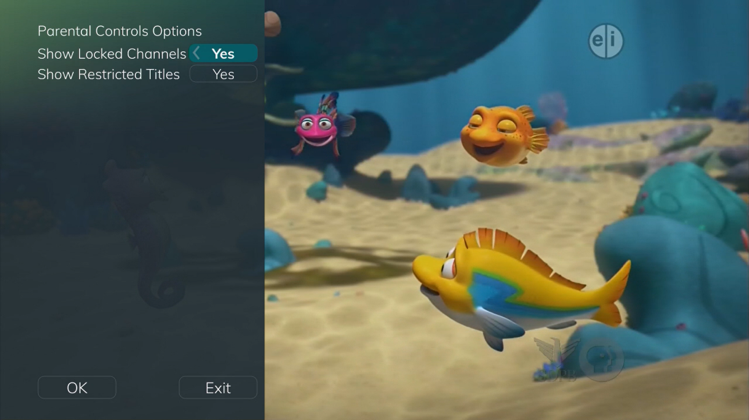
- A Parental Controls Options prompt will appear once the changes have been saved successfully.